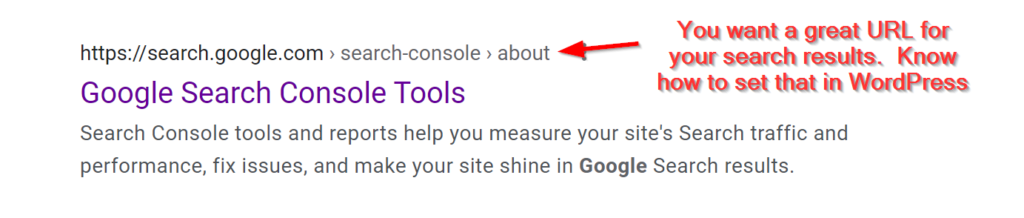Why You Want to Know How to Change the WordPress URL for a Page or Post
The URL is important for search engine optimization. Google uses the keywords in your URL to determine the content that it thinks is on the site. It’s one of the first things that Google sees. Google uses the URL as a ranking factor for search engine results. So, it really matters what is in your URL. Your keywords should be your URL. By default, once your permalinks are set up WordPress defaults to the post title to create the URL. This portion of the URL is called a slug by WordPress. We are going to talk about how to change the WordPress URL for a page or post (WordPress looks at them the same way.)
In addition to your keywords, you want to make sure that your slug isn’t too long. Less than 60 characters is about the sweet spot. Anything over that doesn’t really benefit your SEO. Shorter is generally better but you want it as long as it needs to be.
Sometimes, the title is too long or has more information in it than you need in the URL. In this case, the WordPress default system doesn’t work. You need to manually change the slug.
We are going to talk about two ways how to change the WordPress URL. The first will work on any WordPress site using WordPress’s native interface. We are also going to talk about how to change the slug using the Yoast SEO plugin. We like the Yoast plugin because it does a nice job of telling you what you can do to improve your readability and SEO.
In their SEO Starter Guide, Google gives us this guidance:
Use words in URLs
URLs with words that are relevant to your site’s content and structure are friendlier for visitors navigating your site.
Avoid:
Using lengthy URLs with unnecessary parameters and session IDs.
Choosing generic page names like “page1.html”.
Using excessive keywords like “baseball-cards-baseball-cards-baseballcards.htm”.
– Google SEO Starter Guide
Changing Existing WordPress URL
Remember that if you are changing the URL of an existing page or post, you can actually hurt your SEO rankings. Over time, your web pages build credibility with Google. When you change the URL, Google sees it as a whole new page. It’s kind of like moving but not telling anyone. You want to make sure that you send out a change of address card. You do this by forwarding your old URL to your new URL.
Change WordPress URL, Using the Built-In Interface
From the post editor, on the right sidebar, make sure that the gear icon is selected. This selects the settings for the post.
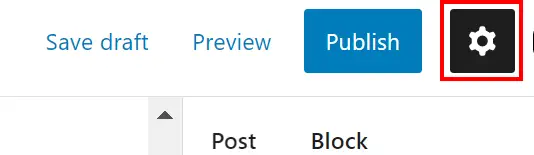
Make sure that Post is selected. It will often default to block.
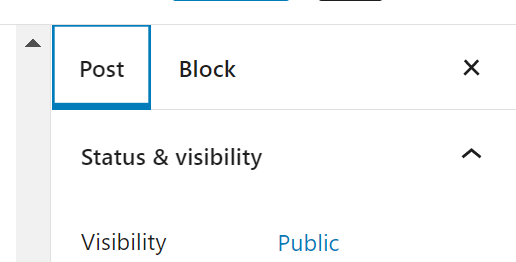
Scroll down until you see the Permalink Option. The URL will be there. If you haven’t saved the post yet, even a draft, it may look different from this and have a page number in it. Otherwise, it should have a URL version of the Post Title.
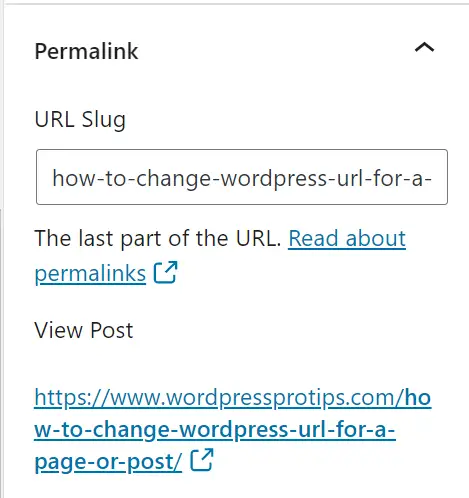
You can use the textbox to edit the URL. Make sure that the URL follows our rules of being as short as it needs to be, but no shorter. Longer is not better. It should have the keywords for your page or post in it. Using the textbox is how you change the WordPress URL for a page or post.
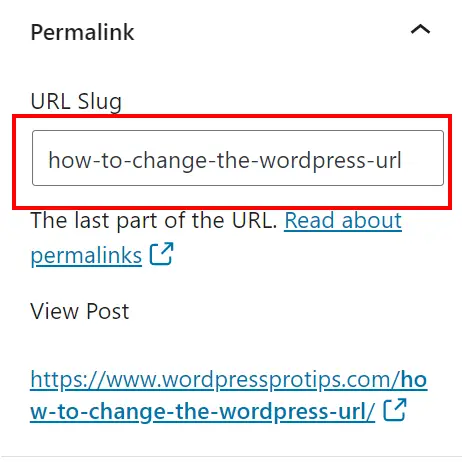
Change WordPress URL, Using Yoast SEO Plugin
Yoast SEO Plugin is a great plugin that helps you know how to maximize your pages and posts for SEO. It will analyze your writing and the metadata of your post and tell you what should do to maximize your chances of ranking. It’s important to know that the plugin doesn’t do much directly to improve SEO. It does help control what the search engines see, it makes it easier to use tagging, descriptions and other metadata characteristics that help with SEO. It also, and this is a lot of its power, gives you guidance to help you with your SEO. It’s not a magic solution to magically get on page 1 of Google. This confuses some webmasters.
In the upper right hand corner of the WordPress editor, select the Yoast settings button.

In the right sidebar, select the Google preview setting.
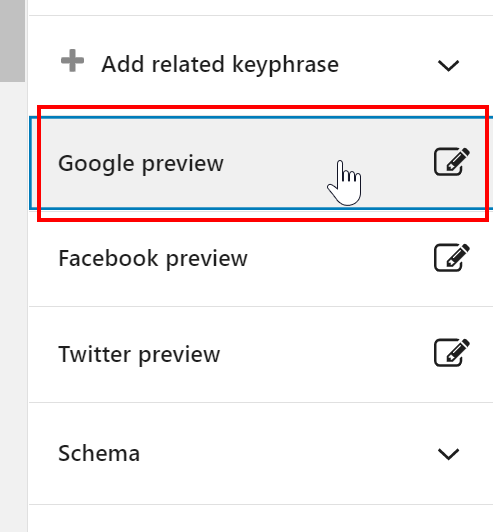
This opens a new window for the settings that tell Google about your site.
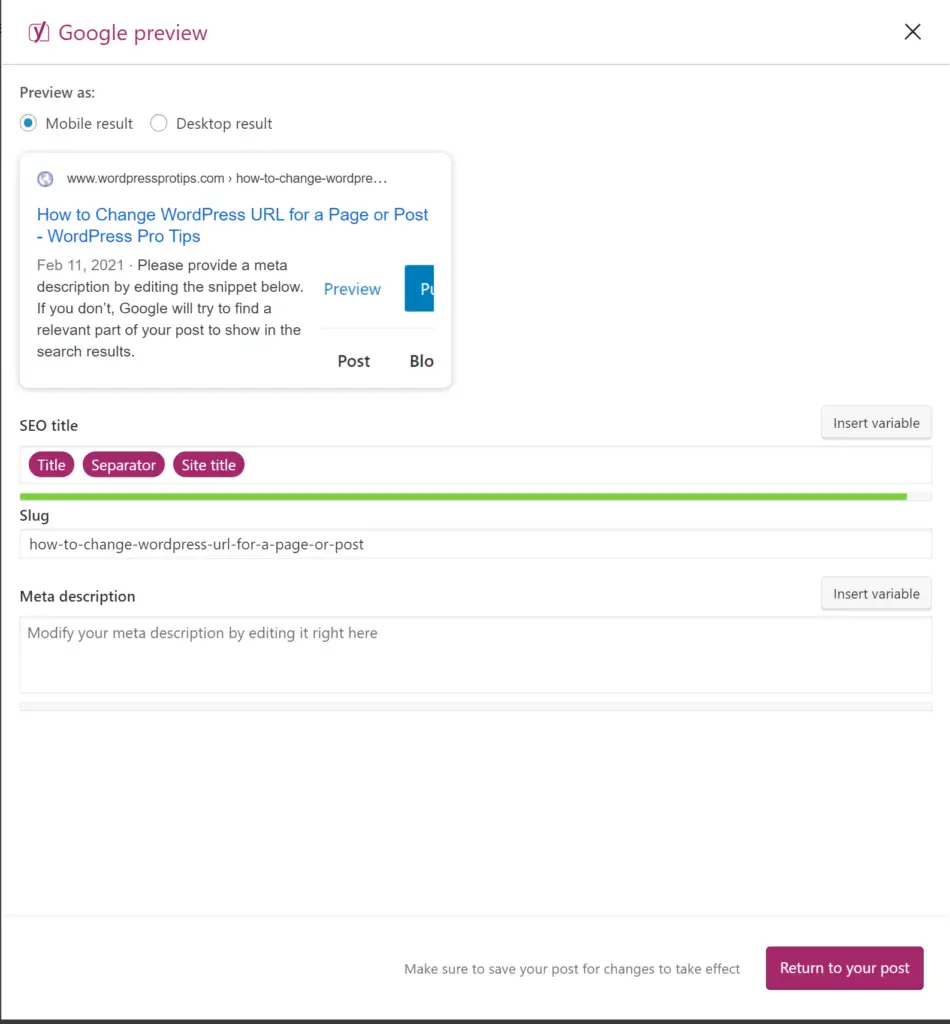
In the slug box, change the value to match what you want your URL to say.
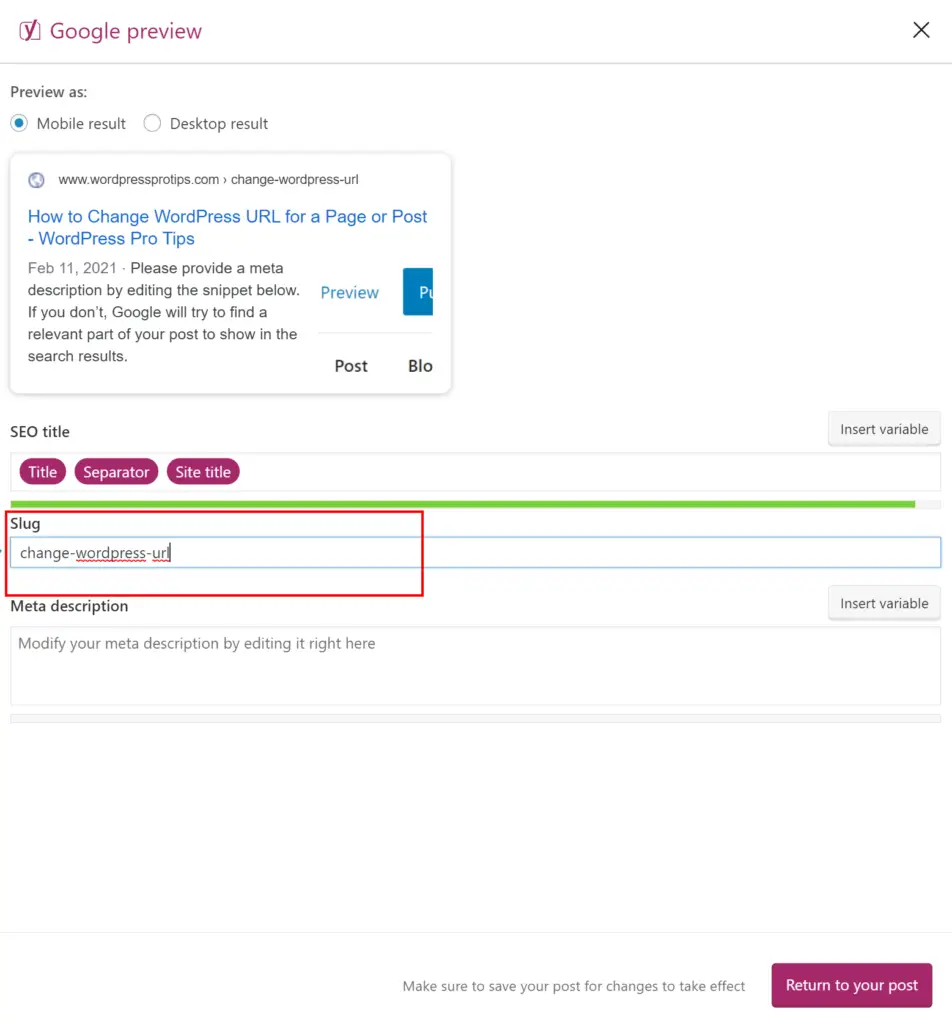
Your WordPress URL is All Set
There you go, now you have an SEO optimized URL. This gives you better chances to rank in Google and other search engines. Now go make great content that shows up in search results!