You want to keep your WordPress site backed up. This ensures that you are protected against bad updates, bad luck or bad people (hackers). To do that, you want to pick aWordPress backup plugin. These are plugins that keep your site backed up. Before we get into the options that are out there, we will talk about what you want to look for in a WordPress backup plugin. That will help you look for the best option.
Why Use a WordPress Backup Plugin
Many hosts come with backup options. There is nothing wrong with using their solution. For example, Siteground has a great option for backups. You can’t have too many backups. However, as we look at what you want to look for in a WordPress backup plugin, we’ll explain some strategies for why you don’t want to rely on your host even a great host like Siteground or WPEngine.
When you rely on your host for backups, you lose control over your backups. If your site is your business, this is control you won’t want to give up. You are relying on them to safely store your backups, run the backup programs and ensure you have access to them. Most hosts do a great job, but this is a lot to bet.
We have seen, not from Siteground or WPEngine, servers die, backups get lost, servers get hacked and other problems. All of these made the site and its backups unusable. What has saved us is having our own copies.
What to Look for in a WordPress Backup Plugin
There are a few things that come in a WordPress backup plugin. These are the best practices to keep your sites safe and available if you ever have a server problem, hacking or problem with your site. They will also ensure that you don’t have to rely on your host or anyone else.
- Backup All Important Files – Believe it or not, a backup solution doesn’t have to backup all your files. The WordPress core files are the same on almost every WordPress installation. At a minimum, a good WordPress backup plugin should backup your themes, plugins, uploads and database. Of course it can backup more, but that’s the minimum.
- Keep Multiple Backups – Your WordPress backup plugin should keep at least 2-3 backups. You want enough so that you can go back in time before you might have backed up any issues. For example, if you get hacked, it might take several days for you to notice. If you have backups going back a month, then you know you will be backed up.
- Automatically Backs Up – Your backup plugin on WordPress should handle the backups automatically. You shouldn’t have to do anything. You should be able to manually back up your WordPress site if you want to.
- Backs Up Offsite – Your WordPress Backup plugin should save backup files off of your website. That way, if your server ever crashes, you will have copies of your site. This is often a paid function. If that isn’t in the budget, then your plugin should allow you to download copies of the backup files. Just make sure that you do it.
- Backup Files Should be Accessible – This is a fancy way of saying that it should be possible to access the files without having to use the same WordPress backup plugin. That way, if there’s ever a problem with your plugin or you only need a few files, you will have access. Most backup plugins save the WordPress files in a ZIP file. They may break up the backup into multiple files but you can easily get to everything in it.
Setting Your Backup Strategy
Before you decide which WordPress backup plugin you want, you should consider what you need to make sure it can do that for you. Your backup strategy will vary based on the type of site. If you have a blog then you probably don’t need to backup all that often. Changes don’t happen as often and you know when changes happen.
However, for e-commerce shops or other sites that sell things, your site may be changing all the time. This means that you could lose all the data between backups. Message boards and e-courses are other examples of sites that may change frequently. Here are the questions you want to ask
- How Often Does Data Change? – How often does your data or content change? This includes posts, pages, sales, customer data and sales data.
- How Much Data Can You Afford to Lose? – Before you say none, consider that the more often your data changes and the less data you can afford to lose, that means the more backups you need.
- What Would Happen if Your Site Died and You Couldn’t Get It Back Up Again Quickly? – The more it costs to lose access to your site, the more you need to invest in backing it up.
With the answers to these questions in mind, you can decide your backup strategy. For blogs, we generally recommend backing up once every 2-3 weeks and saving 2-3 backups. Basically, that means that you would have a month’s worth of data (2 backups 2 weeks apart). If you get hacked or something else happens that doesn’t immedial show up, you likely will have backup that isn’t corrupted. Remember that if you site gets hacked, you will likely back up the hacking on the next backup.
For e-commerce store, community sites, news sites or message boards, you might want to backup your site more often. You should also save more copies of your site.
The goal of your backup plan is to never need it, and to make sure it’s there when you do.
Options for Your WordPress Backup Plugin
We’re going to go over a few options for your to pick from for your WordPress backup plugin. The truth is that we have one solid recommendation that we have used on many sites successfully. Even if you don’t have the technical know-how to restore a backup yourself, following these strategies will give you what you need for a developer to restore your site for you.
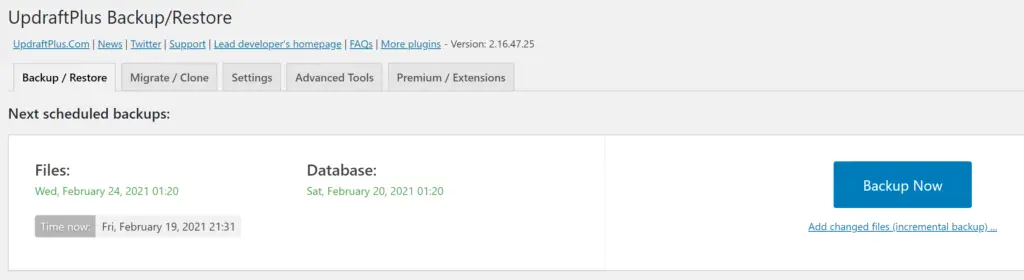
1. UpdraftPlus
UpdraftPlus is the world’s highest-ranking and most popular scheduled backup plugin. That’s not why it’s our top recommendation, but it’s nice to know we aren’t alone. This is a robust, affordable (it has a very capable free version) backup solution. It has all the features that we recommend, including the ability to backup to Google Drive, OneDrive, Backdraft or Amazon Web Services among others, if you invest in the paid version.
The free version, doesn’t backup to off-site storage. You can easily download copies of the backups on your own, so that works if you’ll do it. You can schedule backups, though the free version doesn’t let you pick the time that the site backs up. That’s not the end of the world, but it’s a nice addition.
Here you can backup your files and database backups into the cloud and restore with a single click.
UpdraftPlus keeps your backups safe. You could always create your own manual backups- but using the backup plugin is infinitely quicker, simpler, and safer. With UpdraftPlus, you can simply set and forget, scheduling in automatic backups to save you time, work, and hassle.
This is easily our top WordPress backup plugin. Our biggest complaint is that it’s unnecessarily difficult to set-up OneDrive implementation but Google Drive and Dropbox are pretty straightforward.
UpdraftPlus features
- Robust, scheduled backups
- Free dedicated expert support.
- Database encryption.
- Incremental backups – where only the changes from the last backup are done. This saves space, especially if you need more frequent updates.
2. Duplicator
Duplicator handles serialized and base64 serialized replacements. Standard WordPress migration and WordPress backups are easily handled by this plugin as are zero downtime migrations. These will help you move sites if you need them.
Duplicator is the most powerful migrator available. It enables you to Move, migrate or clone a WordPress site between domains or hosts with zero downtime.
This is more of a migration tool to move your website than a true backup solution. It does do backups too.
Duplicator features:
- Scheduled backups.
- Email notifications.
- Professional support.
- Install a multisite subsite as a new standalone website.
- Migrate an entire multisite WordPress network in one shot.
- Professional support
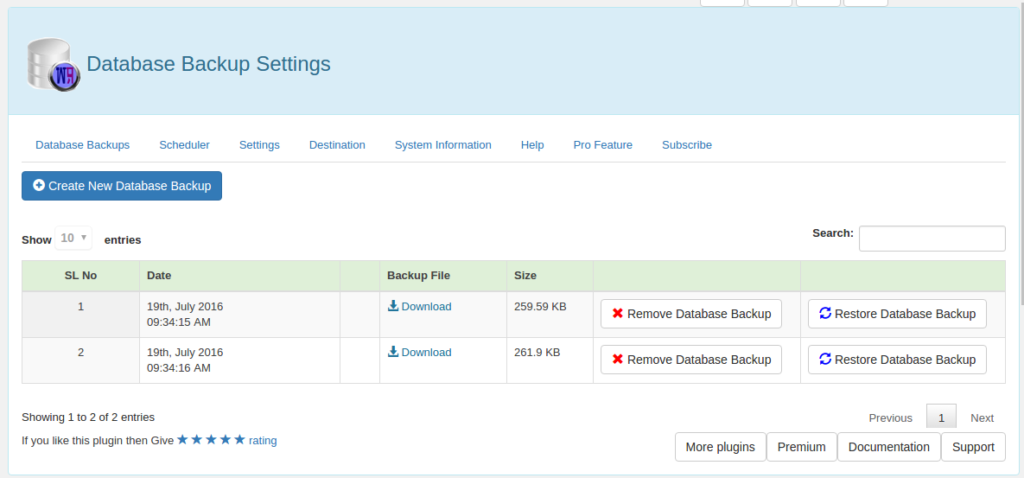
3. WP Database Backup
WP Database Backup allows manual or automated database backups And also store database backup in a safe place- Dropbox, FTP, Email, Google drive. This plugin helps you to create Database Backup and Restore Database Backup easily with a single click.
This is focused on the database, which is only part of your website. You would also need a file backup solution to get a workable backup.
WP Database Backup features:
- Restore Database Backup.
- Multiple storage destinations.
- Database backup list pagination.
- Create Database Backup.
- Documentation.
- Focused on database backups and not files
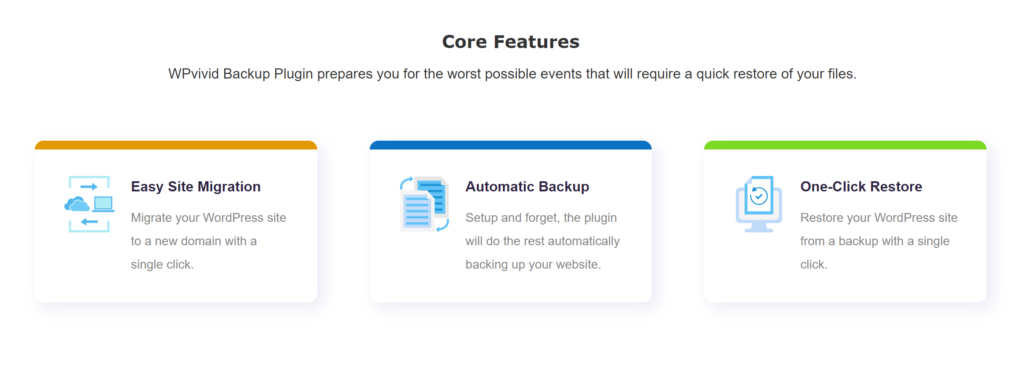
4. WPVivid
WPvivid WordPress Backup Plugin is the only free all-in-one backup, restore, and migration WordPress plugin. Migrate a copy of the WP site to a new host (a new domain), schedule backups, send backups to leading remote storage. With Updraft Plus you need the paid plan for these functions.
This extension allows you to set up and control WPVivid Backup Free and Pro for all child sites directly from your Main WordPres dashboard.
WPVivid features:
- Upload Backups.
- Automatic Backup.
- Cloud Storage Supported.
- One-Click Site Move or Migration.
- Create A Manual Backup
- Free solution
5. BlogVault
BlogVault bills itself as the world’s fastest and most reliable WordPress backup plugin. It is the perfect solution for developers and agencies as it comes with all the tools you need to maintain and manage multiple websites.
BlogVault features:
- Fastest Website Recovery Within Minutes.
- Deploy a Staging Site in One-click for Free.
- Real-time Backups for WooCommerce Stores.
- Incremental Backups Guaranteed to Always Work.
- Manage Multiple Websites from a Single Dashboard.
- Offsite Backups
- Only paid plans available
You Want a WordPress Backup Plugin
We’ve shown you some of the top solutions for WordPress backups. We’ve also provide you a solid recommendation built off of experience in using various options. We recommend automating backups to an offsite storage system like Dropbox, Amazon WebServices, Google Drive or OneDrive. If you can’t afford that, though, you can download periodic copies. Odds are that you’ll never need them, but if you do you will be happy that you have them.
